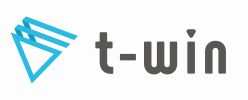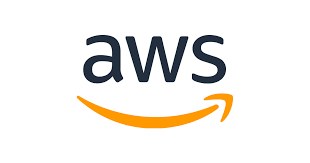開発用と本番用でAWSアカウントを分けています。
今回、本番環境を構築する際にイチから環境を構築するのではなく、開発環境で作成していたEC2インスタンスのAMIを本番環境でも使うこととなり、AMIをアカウント間でコピーする必要があったのでその際の手順です。
事前準備
開発用アカウント・・・・コピー元のAMIがあるアカウント
本番用アカウント・・・コピー先
まずは、「本番用アカウント」のAWSアカウントIDを調べます。
AWSアカウントIDはマネジメントコンソールの右上にあるアカウント情報をクリックすると表示される12桁の数字です。
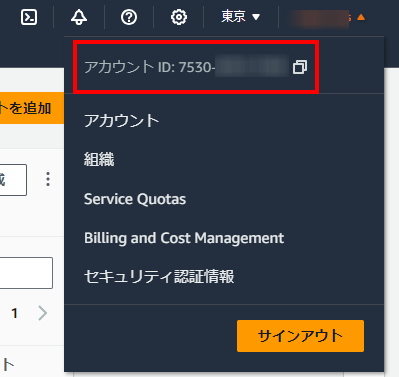
AIMの共有
開発用アカウントのほうで、本番用アカウントに対してAMIを共有する設定を行います。
まずは、コピーする対象のAMIを選択し、[許可]タブをクリック
[AMI許可を編集]をクリックします。
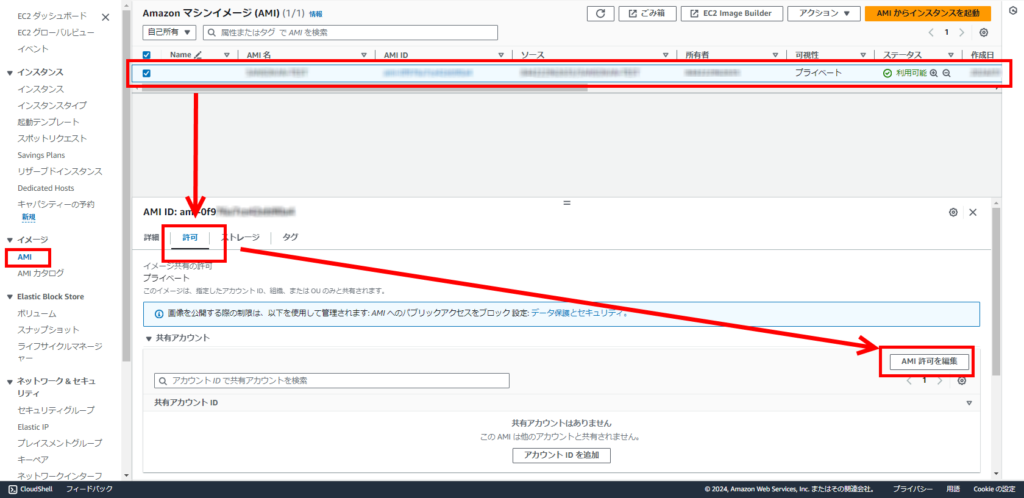
AMI許可を編集の画面が開きますので、「アカウント許可を作成するときに、関連付けられたスナップショットに [ボリュームを作成] の許可を追加します。」にチェックを入れます。
その後、「アカウントIDを追加」をクリックします。
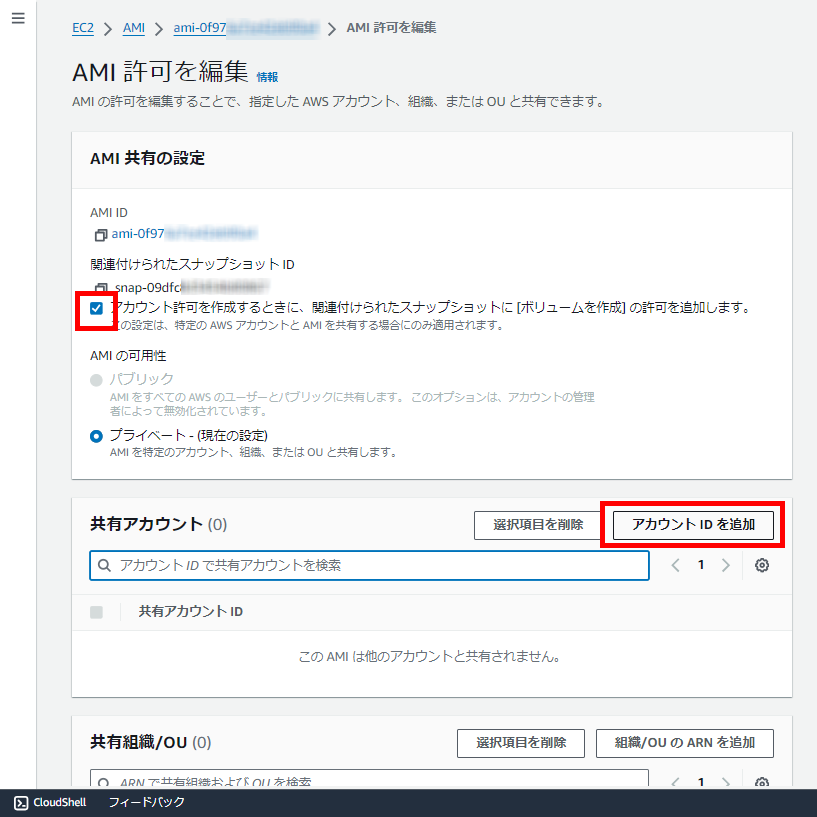
「本番用アカウント」のAWSアカウントIDを入力して、[AMIを共有]をクリックします。
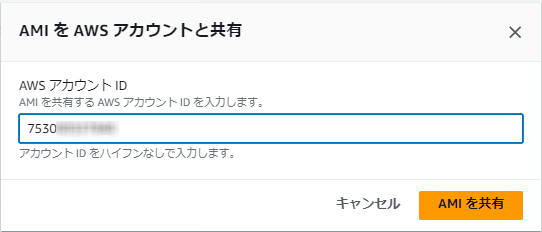
共有アカウントIDが入力されていることを確認し、[変更を保存]をクリックします
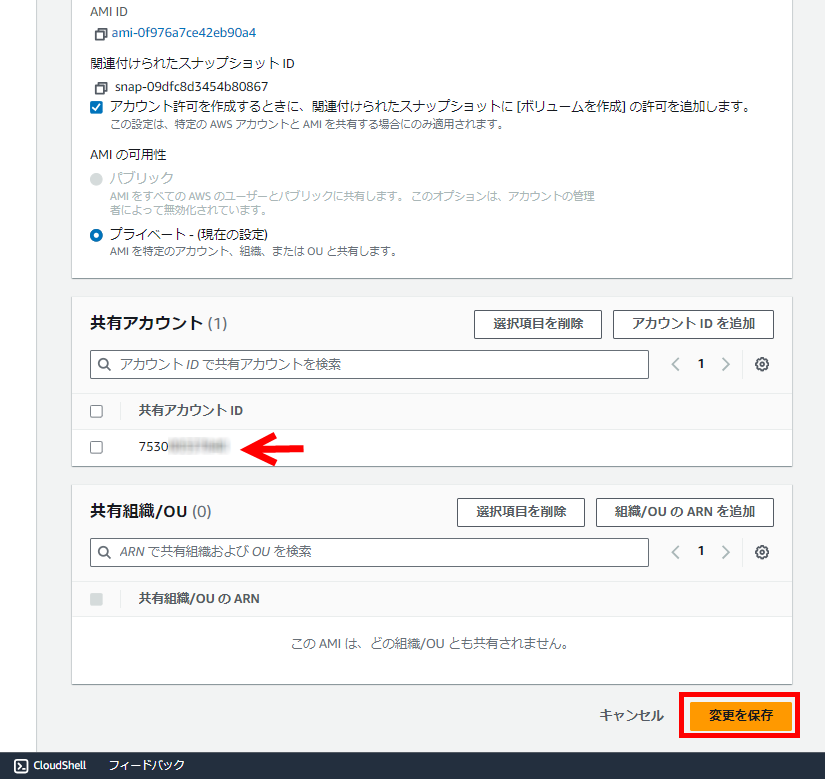
共有したAMIをコピーする
今度は、「本番用アカウント」で管理コンソールにログインします。
ログイン後、EC2のメニューより、[AMI]をクリックし、表示する分類がデフォルトでは[自己所有]となっているので、[プライベートイメージ]を選択します。
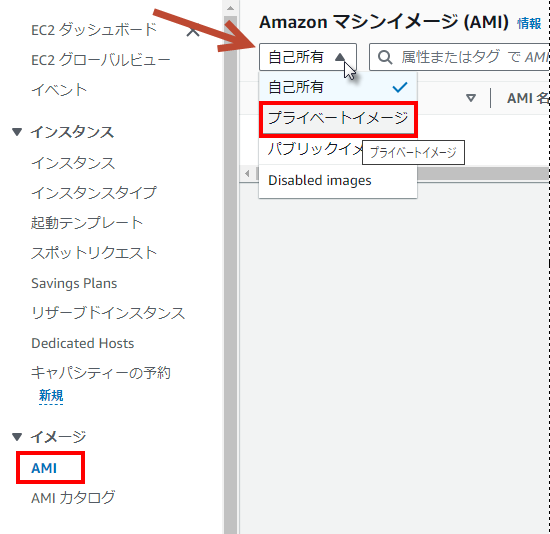
次に、[アクション]から[AMIをコピー]を選択します。

AMIのコピー画面が表示されますので、適宜、名前などを入力して[AIMIをコピー]をクリックします。
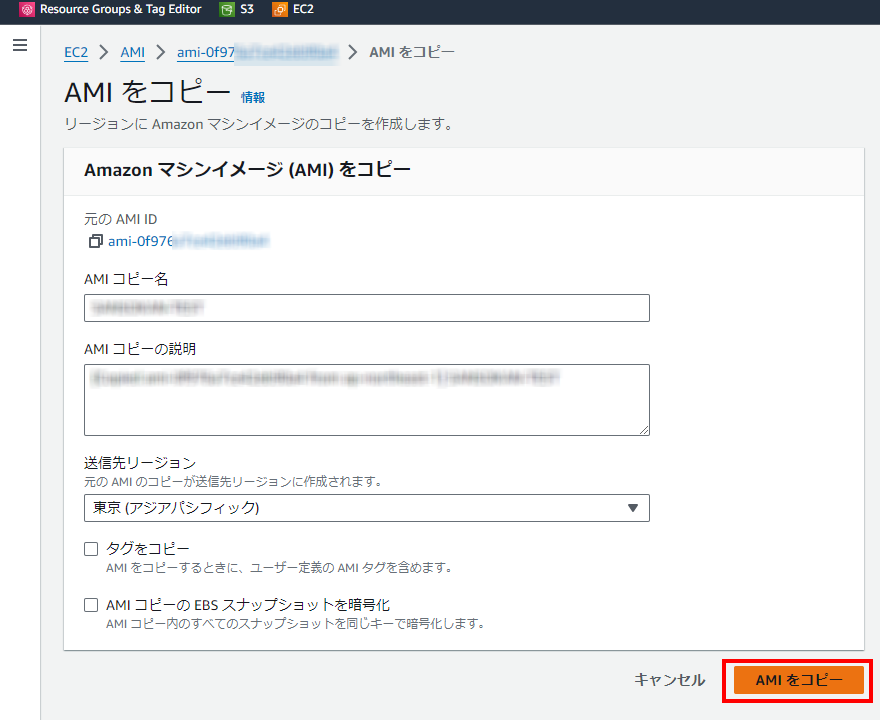
しばらくするとステータスが「利用可能」となります。
これでAMIのコピーは完了しました。

コピーが完了した後は、適宜 開発用アカウントのほうでAMIを共有した設定を削除してください。